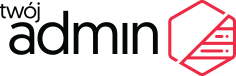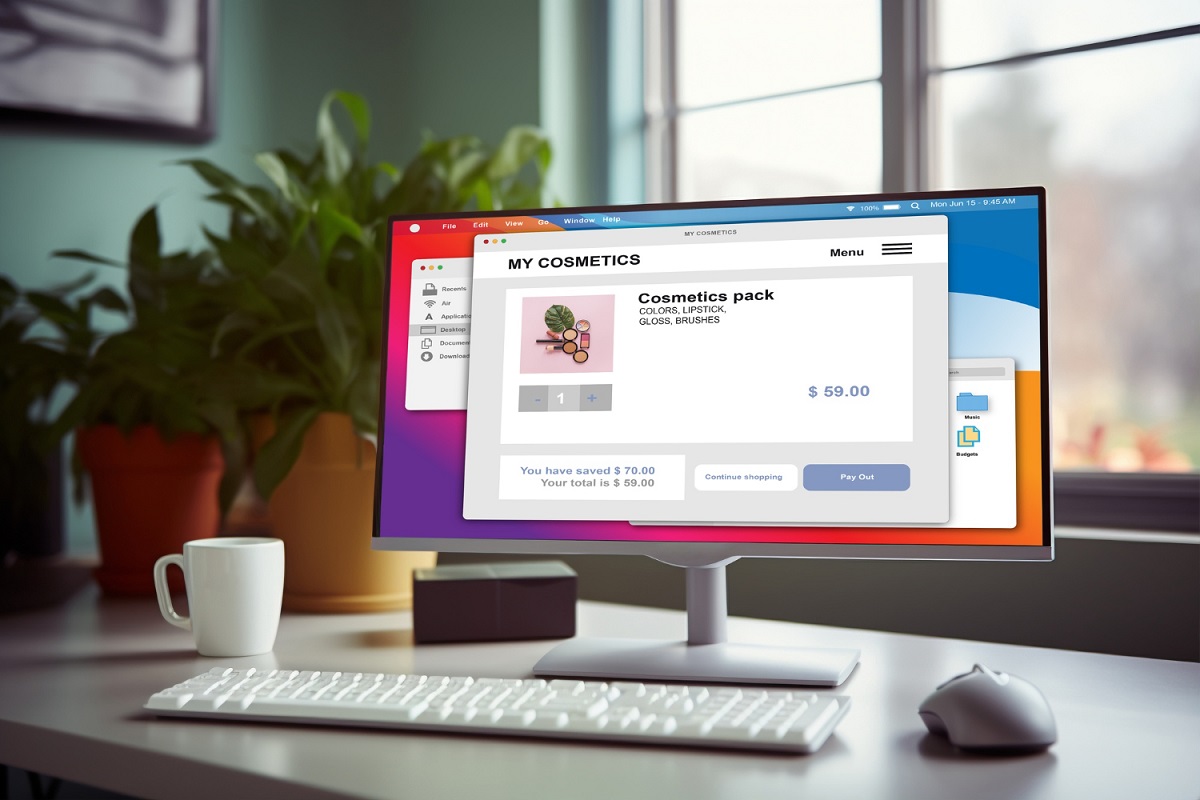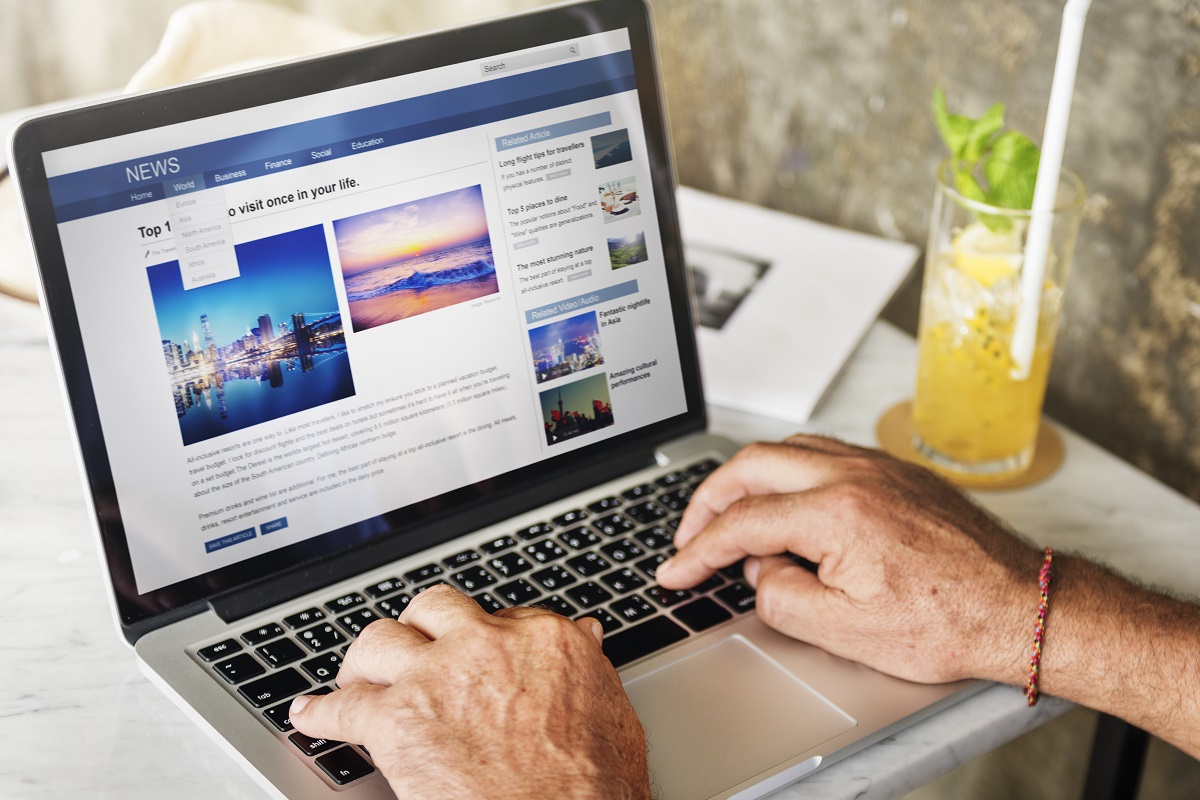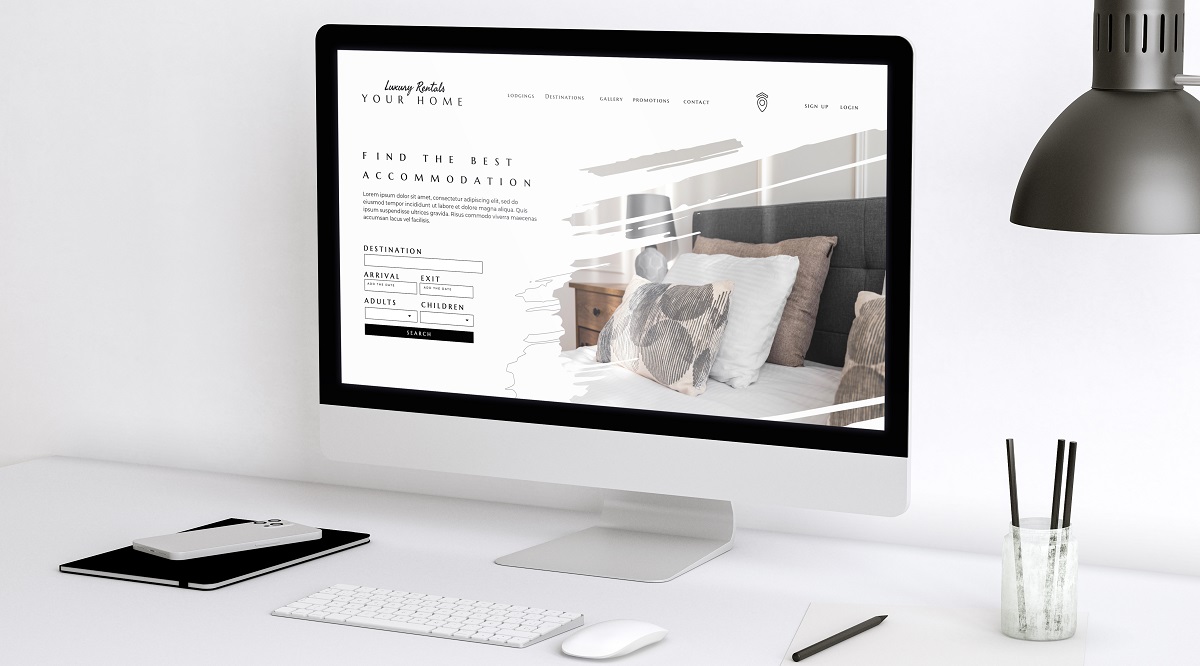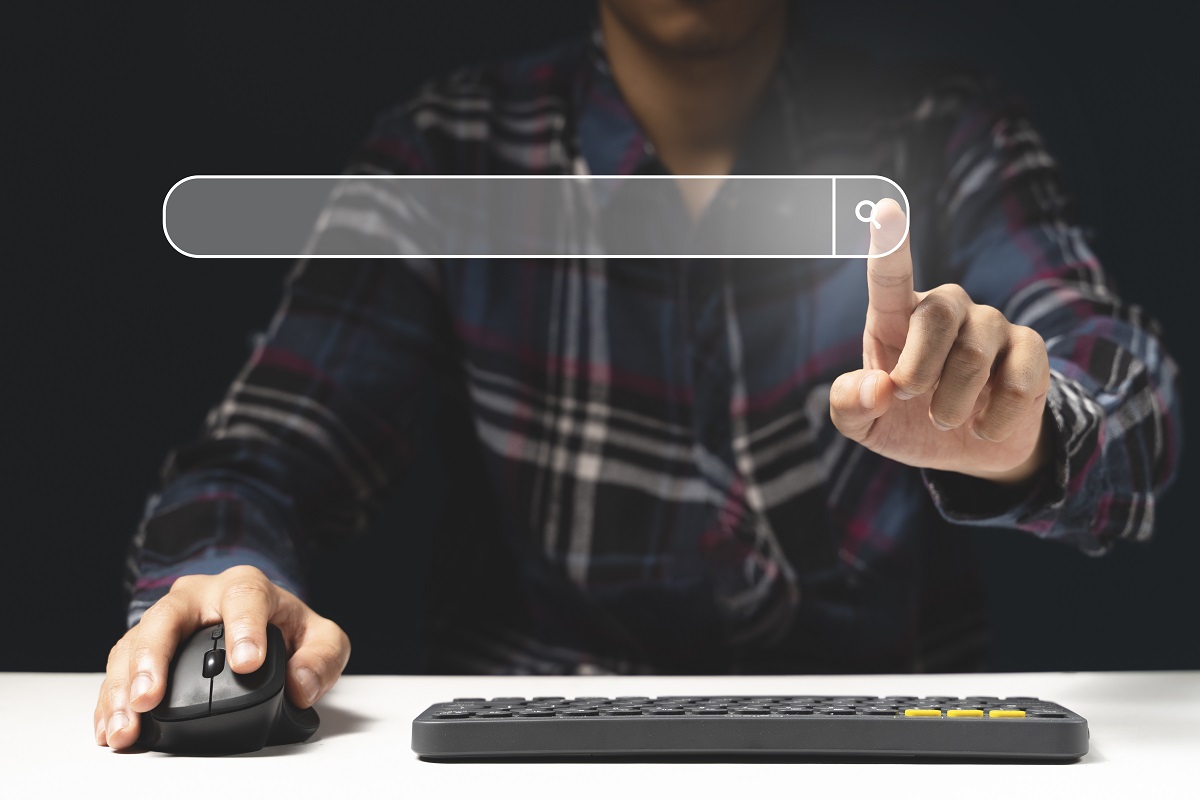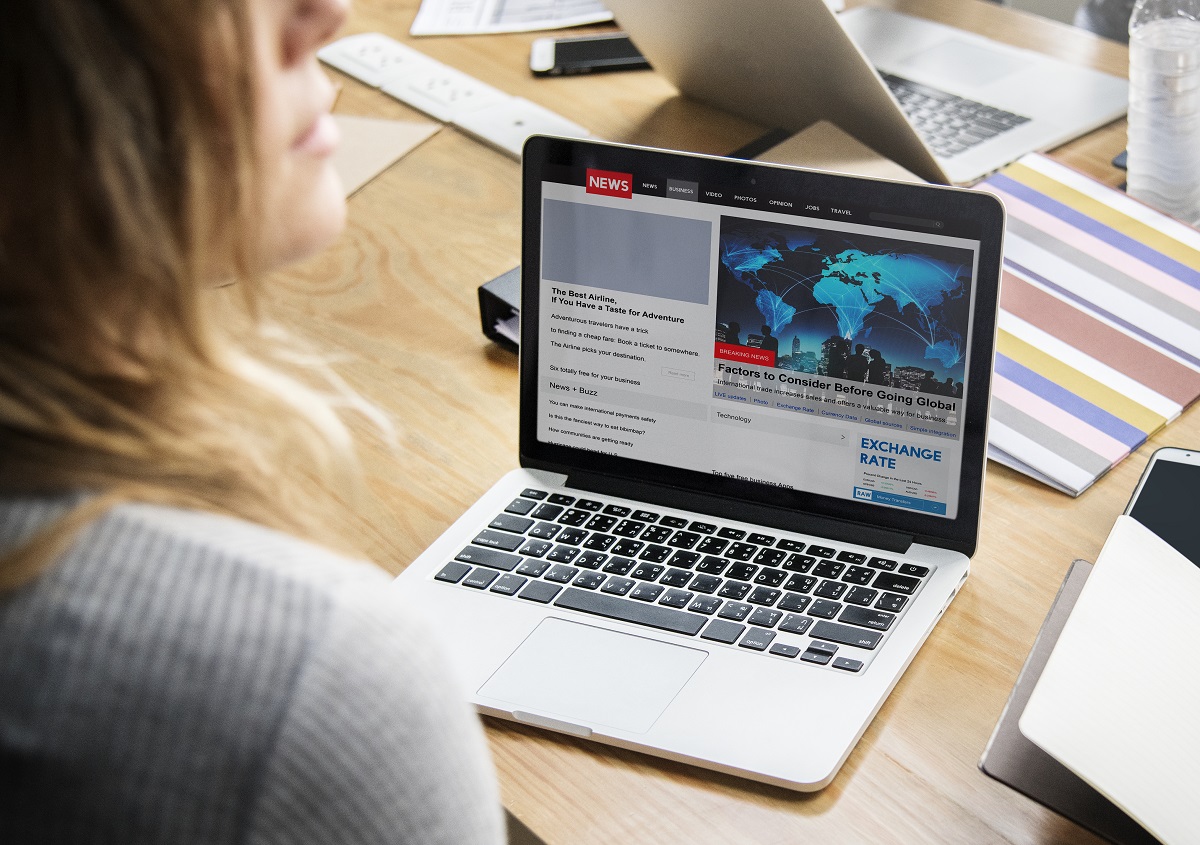Jak uruchomić stronę WordPress?
Uruchamianie strony WordPress może wydawać się skomplikowane, szczególnie dla osób bez wcześniejszego doświadczenia w tworzeniu stron internetowych. Jednak nie martw się, WordPress jest znany z tego, że jest stosunkowo łatwy w użyciu. Poniżej znajdziesz krok po kroku przewodnik, który pomoże Ci uruchomić swoją własną stronę WordPress.
1. Wybór Domeny i Hostingu:
Pierwszym krokiem jest wybór domeny (adresu internetowego) oraz dostawcy hostingu (serwera, na którym będą przechowywane pliki Twojej strony). Upewnij się, że domena jest unikalna i odzwierciedla temat Twojej strony. Hosting to miejsce, gdzie będą przechowywane pliki WordPress i baza danych.
2. Zakup Domeny i Hostingu:
Zarejestruj domenę za pomocą jednego z wielu dostępnych rejestratorów. Następnie wybierz dostawcę hostingu, który spełnia Twoje potrzeby i zarejestruj konto.
3. Instalacja WordPressa:
Większość dostawców hostingu oferuje narzędzia do szybkiej instalacji WordPressa. W panelu hostingu zazwyczaj znajdziesz opcję „Instalator WordPressa” lub podobną. Postępuj zgodnie z instrukcjami, aby zainstalować WordPress na swoim serwerze.
4. Logowanie do Panelu WordPressa:
Po zakończeniu instalacji WordPressa otrzymasz dane do logowania do panelu administracyjnego. Panel ten jest miejscem, w którym będziesz zarządzać swoją stroną.
5. Wybór Motywu (Szablonu):
Teraz, gdy jesteś zalogowany do panelu WordPressa, możesz wybrać motyw (szablon) dla swojej strony. WordPress oferuje wiele darmowych i płatnych motywów, które nadadzą unikalny wygląd Twojej witrynie.
6. Personalizacja Motywu:
Po wybraniu motywu możesz dostosować jego wygląd i układ za pomocą wbudowanego kreatora personalizacji. Możesz zmieniać kolory, czcionki, logo i wiele innych elementów.
7. Dodawanie Treści:
Teraz możesz zacząć dodawać treści do swojej witryny. Utwórz pierwszy post lub stronę, a następnie kontynuuj dodawanie treści zgodnie z potrzebami i tematem Twojej strony.
8. Instalacja Wtyczek:
Wtyczki to narzędzia, które rozszerzają funkcjonalność WordPressa. Możesz zainstalować wtyczki do SEO, formularzy kontaktowych, galerii zdjęć i wiele innych. Przejdź do sekcji „Wtyczki” w panelu WordPressa i wybierz „Dodaj nową wtyczkę”.
9. Optymalizacja SEO:
Aby Twoja strona była łatwiejsza do znalezienia w wyszukiwarkach, skorzystaj z wtyczek SEO, które pomogą Ci zoptymalizować treść i meta dane.
10. Testowanie i Poprawki:
Przetestuj witrynę, sprawdź, czy wszystkie linki działają poprawnie, a treści są wyświetlane zgodnie z zamierzeniem. Popraw błędy i bieżąco aktualizuj treści.
11. Backup i Zabezpieczenia:
Regularnie wykonuj kopie zapasowe witryny i zabezpieczaj ją przed atakami, korzystając z wtyczek do bezpieczeństwa.
12. Publikacja i Promocja:
Po dokładnym przetestowaniu opublikuj swoją stronę. Następnie promuj ją na mediach społecznościowych, w sieciach społecznościowych i innych kanałach marketingowych.
Podsumowanie:
Uruchamianie strony WordPress to proces, który może wydawać się skomplikowany na początku, ale z czasem staje się bardziej intuicyjny. Pamiętaj, że tworzenie i prowadzenie strony to proces ciągły, który wymaga zaangażowania i dbałości o treści oraz bezpieczeństwo. WordPress oferuje wiele narzędzi i zasobów, które mogą pomóc Ci w budowaniu efektywnej i atrakcyjnej strony internetowej.