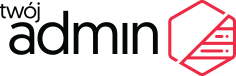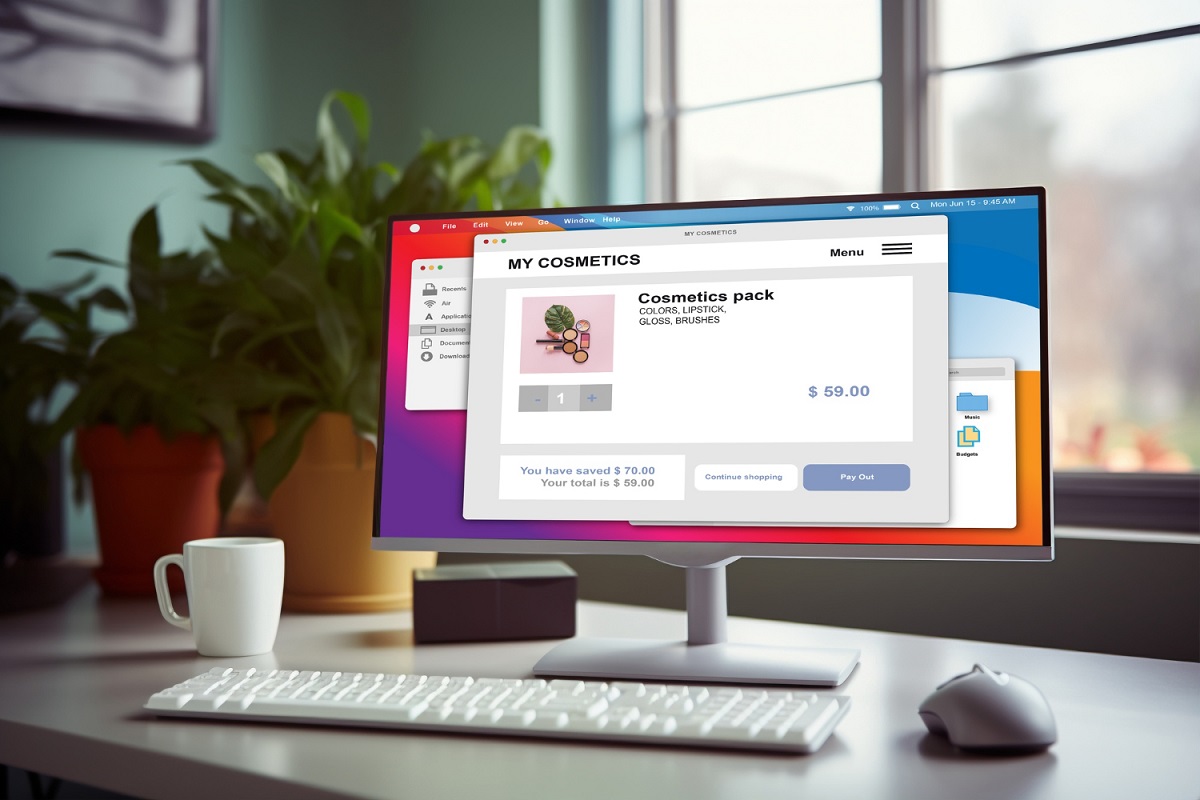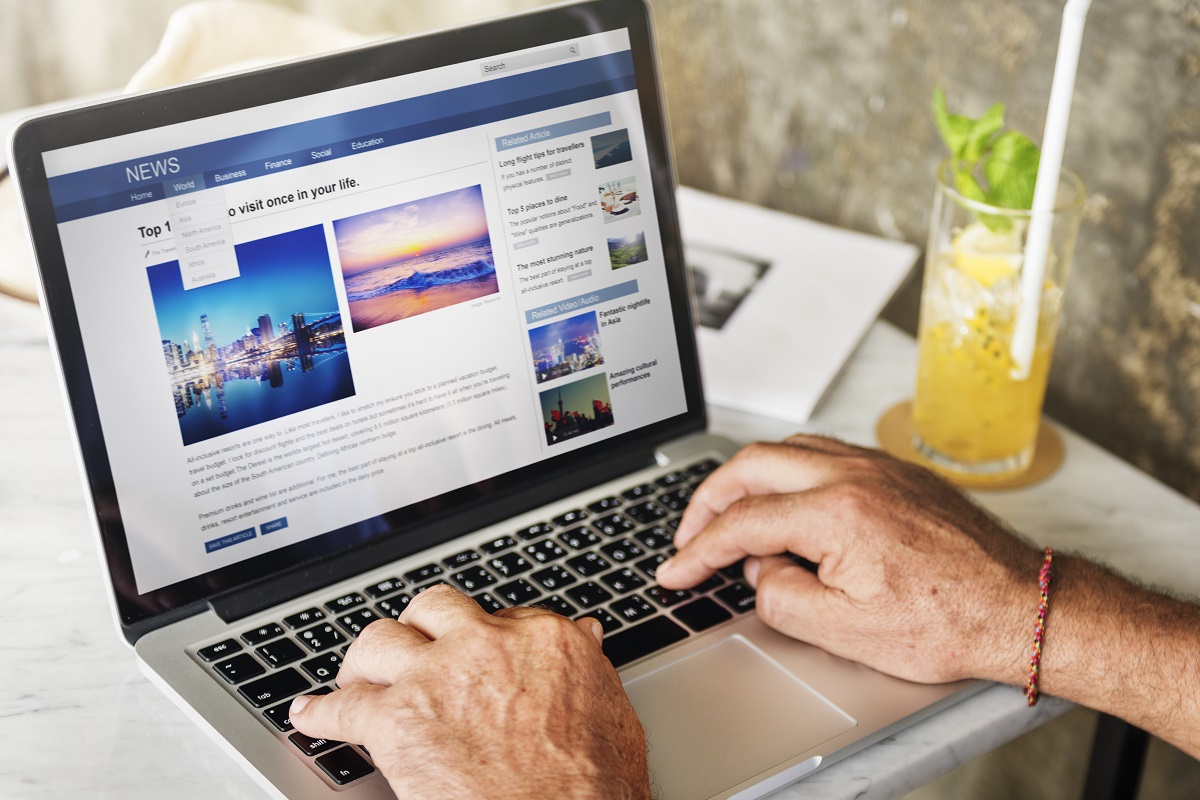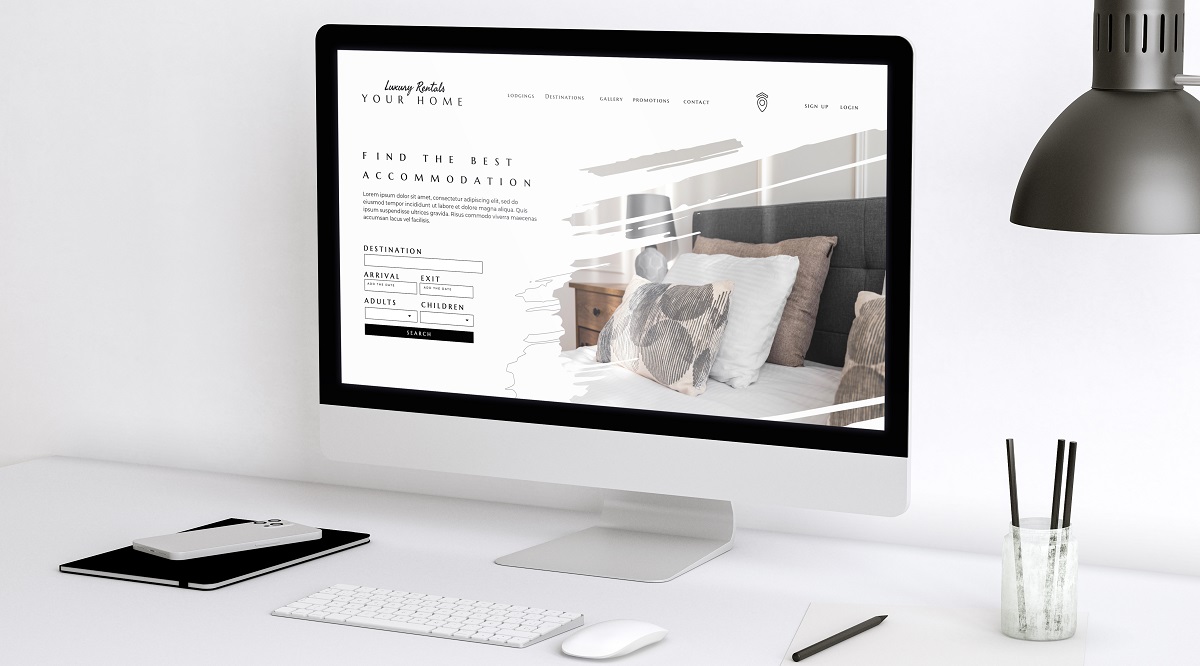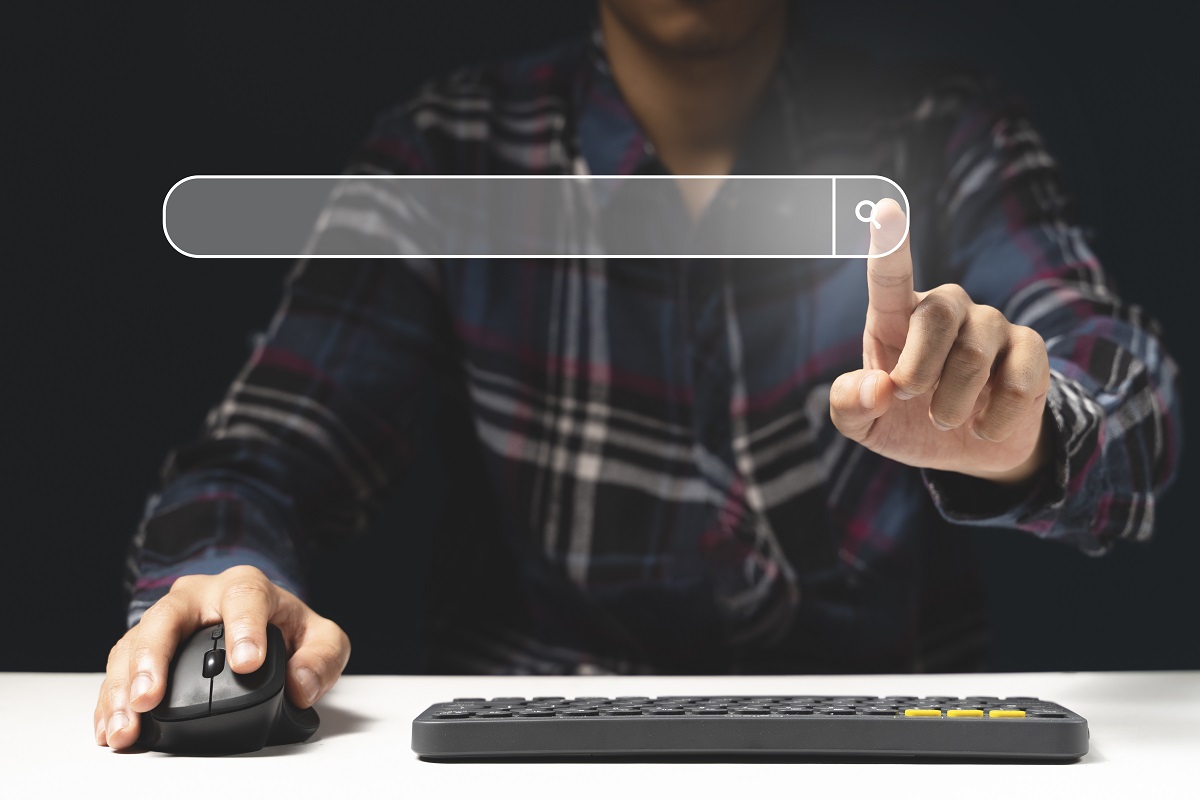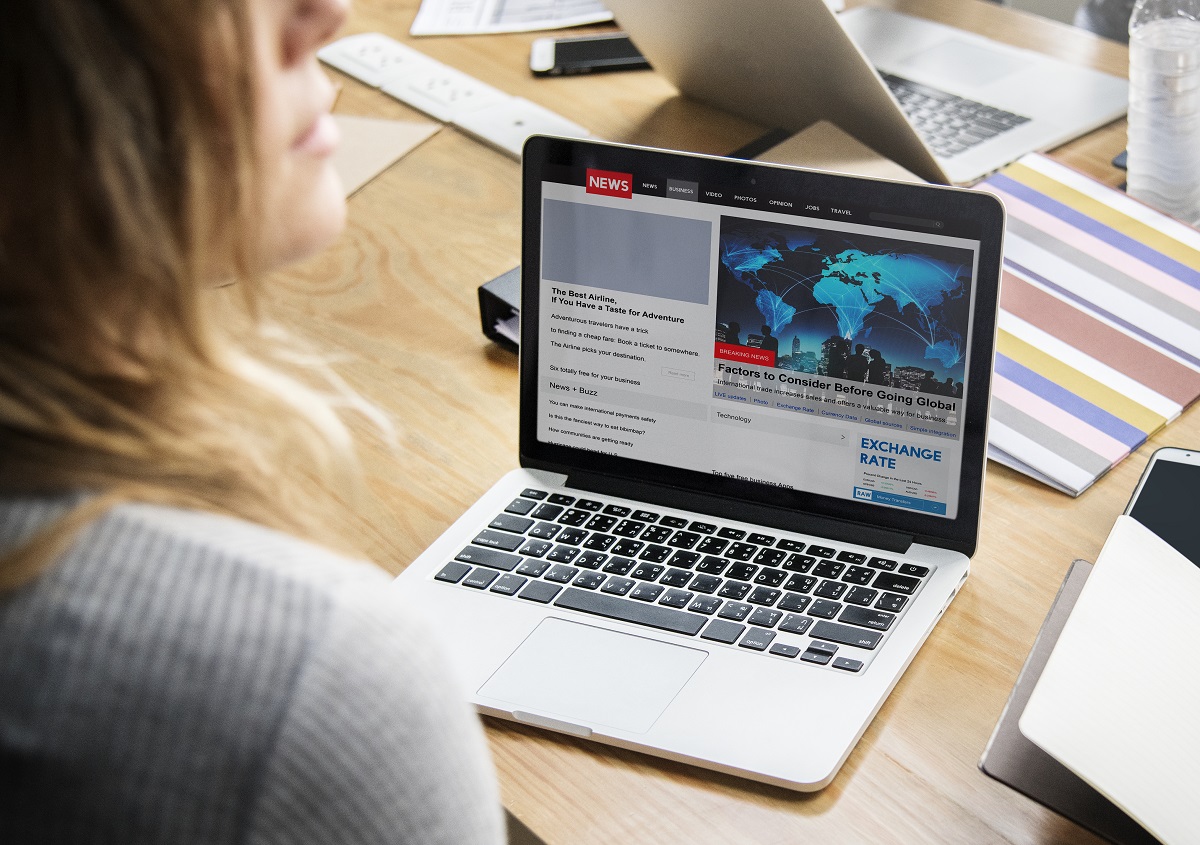Opieka Techniczna WordPress
Klucz do Sprawnego i Bezpiecznego Działania Strony
Opieka techniczna WordPress to niezwykle istotny aspekt utrzymania strony internetowej w doskonałej kondycji. Obejmuje szeroki zakres działań, od regularnych aktualizacji po rozwiązywanie problemów technicznych i zapewnianie ochrony przed zagrożeniami online. W tym długim tekście omówimy, dlaczego opieka techniczna WordPress jest tak kluczowa oraz jakie są główne elementy, które powinna obejmować.
Dlaczego Opieka Techniczna WordPress jest Ważna?
- Regularne Aktualizacje: WordPress, wtyczki i motywy wymagają regularnych aktualizacji, aby pozostać w pełni funkcjonalne i zabezpieczone. Opieka techniczna obejmuje monitorowanie dostępnych aktualizacji i ich wdrożenie.
- Ochrona Przed Atakami: Strony internetowe są podatne na różnego rodzaju ataki, takie jak ataki hakerskie, malware czy ataki DDoS. Opieka techniczna obejmuje wdrażanie zabezpieczeń, monitorowanie aktywności i reagowanie na potencjalne zagrożenia.
- Rozwiązywanie Problemów Technicznych: W trakcie eksploatacji strony mogą pojawić się różnego rodzaju problemy techniczne, takie jak błędy w kodzie, konflikty wtyczek czy problemy z konfiguracją. Opieka techniczna obejmuje diagnozę i naprawę tych problemów.
- Optymalizacja Wydajności: Strony o szybkiej ładowalności są kluczowe dla zadowolenia użytkowników oraz dla pozycjonowania w wynikach wyszukiwarek. Opieka techniczna może obejmować optymalizację kodu, obrazów i innych elementów wpływających na wydajność.
- Regularne Kopie Zapasowe: W przypadku awarii lub utraty danych, regularne kopie zapasowe są ocalańcem. Opieka techniczna obejmuje planowanie i wykonywanie regularnych kopii zapasowych.
Elementy Kluczowej Opieki Technicznej WordPress:
- Monitorowanie Dostępnych Aktualizacji: Śledzenie nowych wersji WordPressa, wtyczek i motywów oraz ich aktualizacja.
- Zabezpieczenia i Monitorowanie Zagrożeń: Wdrażanie zabezpieczeń, skanowanie na obecność malware i reagowanie na ataki.
- Wsparcie Techniczne: Udzielanie pomocy i wsparcia w razie problemów technicznych.
- Optymalizacja Strony: Dbanie o szybkość i wydajność strony, w tym optymalizacja obrazów, kodu i konfiguracji.
- Regularne Kopie Zapasowe: Planowanie i wykonywanie regularnych kopii zapasowych.
- Rozwiązywanie Błędów i Konfliktów: Diagnoza i naprawa błędów, konfliktów wtyczek czy problemów z konfiguracją.
- Konfiguracja i Personalizacja: Dostosowywanie ustawień WordPressa do specyficznych potrzeb strony.
- Monitorowanie i Analiza Wydajności: Śledzenie wydajności strony i podejmowanie działań w celu jej optymalizacji.
- Aktualizacje Zawartości: Wdrażanie nowych treści, zdjęć czy aktualizacji informacji na stronie.
Podsumowanie:
Opieka techniczna WordPress jest kluczowym elementem w utrzymaniu strony w doskonałej kondycji. Dzięki regularnym aktualizacjom, ochronie przed atakami oraz rozwiązywaniu problemów technicznych, można zapewnić sprawną i bezpieczną działalność witryny. Dlatego warto rozważyć skorzystanie z usług specjalistów lub zainwestować w narzędzia i wtyczki, które umożliwią świadczenie wszechstronnej opieki nad stroną WordPress.